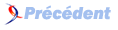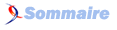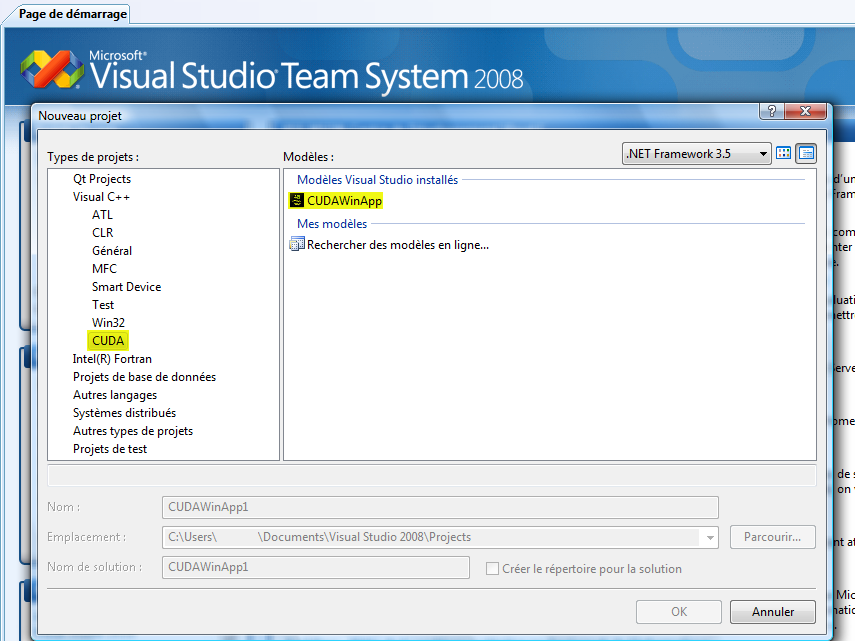FAQ CUDA

FAQ CUDAConsultez toutes les FAQ
Nombre d'auteurs : 1, nombre de questions : 43, dernière mise à jour : 16 juin 2021
 Sommaire→CUDA→Installation
Sommaire→CUDA→Installation- Comment installer CUDA sous Windows ?
- Comment installer CUDA sous Linux ?
- Comment installer CUDA sous macOS ?
- Comment utiliser CUDA pour générer un projet sous Linux ou macOS ?
- Comment utiliser CUDA pour générer un projet sous Visual Studio ?
- Comment utiliser la coloration syntaxique de CUDA dans Visual Studio ?
Rendez-vous dans la partie téléchargements du site de CUDA. Choisissez Windows comme système d'exploitation, puis votre version.
Une fois CUDA téléchargé, installez-le. Ce fichier contient notamment différentes bibliothèques pour faciliter l'écriture de code, des exemples, etc. Tous les pilotes pour les cartes graphiques NVIDIA contiennent déjà les parties nécessaires à l'exécution de code CUDA, mais les pilotes installés en même temps que CUDA facilitent le développement.
En cas de problème, NVIDIA fournit un guide d'installation plus détaillé.
Rendez-vous dans la partie téléchargements du site de CUDA. Choisissez Linux comme système d'exploitation, puis l'architecture de votre processeur (x86_64, sauf exception), puis votre distribution.
Une fois CUDA téléchargé, installez-le. Ce fichier contient notamment différentes bibliothèques pour faciliter l'écriture de code, des exemples, etc. Tous les pilotes pour les cartes graphiques NVIDIA contiennent déjà les parties nécessaires à l'exécution de code CUDA (à l'exception des pilotes libres, comme nouveau), mais les pilotes installés en même temps que CUDA facilitent le développement.
En cas de problème, NVIDIA fournit un guide d'installation plus détaillé.
Rendez-vous dans la partie téléchargements du site de CUDA. Choisissez macOS comme système d'exploitation (toujours écrit sous la forme Mac OS X), puis votre version.
Une fois CUDA téléchargé, installez-le. Ce fichier contient notamment différentes bibliothèques pour faciliter l'écriture de code, des exemples, etc. Les pilotes installés en même temps que CUDA facilitent le développement par rapport aux pilotes NVIDIA normaux.
En cas de problème, NVIDIA fournit un guide d'installation plus détaillé.
Vous pouvez utiliser un Makefile, c'est d'ailleurs une des solutions les plus simples.
Voici un modèle de Makefile, qui fait appel à un fichier externe, fourni en lien.
################################################################################
# Build script for project
################################################################################
EXECUTABLE := example
CUFILES += matrixMult.cu
CCFILES := xxx.cpp yyy.cpp
CCFILES += zzz.cpp
CFILES := ppp.c qqq.c rrr.c
CFILES += sss.c ttt.c uuu.c vvv.c www.c xxx.c \
yyy.c zzz.c
USEGLLIB := 1
USECUFFT := 1
USECUBLAS := 0
USECUTIL := 1
USEGLUT := 1
USEPARAMGL := 0
USERENDERCHECKGL := 1
#0 -> Runtime
#1 -> Driver
USEDRVAPI := 0
################################################################################
# Rules and Targets
include cuda-common.mkCette solution est aussi possible sous Windows avec tous les compilateurs. Il est plus facile d'utiliser une intégration à un IDE, mais ce n'est actuellement possible qu'avec Visual Studio.
Lien : cuda-common.mk
Le plus simple est d'utiliser des règles automatiques de compilation, vu qu'elles sont disponibles et faciles d'emploi.
Pour les télécharger, rendez-vous sur le site web du projet. Choisissez l'archive qui correspond à votre système. Dans cette archive, vous trouverez un installateur.
Dès que vous relancerez Visual Studio, vous verrez un nouveau type de projet.
Lien : CUDA VS Wizard
Cet ajout permettra à Visual Studio de reconnaître les mots-clés de CUDA, et de les mettre en évidence, dans la même couleur que tous les autres mots-clés du C++ (que vous pouvez définir dans les options).
Premièrement, il faut que Visual Studio sache à quels fichiers il doit appliquer cette coloration.
Pour les versions 7.0 et 7.1, utilisez le fichier C:\Program Files\NVIDIA Corporation\NVIDIA CUDA SDK\doc\syntax_highlighting\visual_studio_7\install_cuda_highlighting_vs7.reg.
Pour les autres versions, Outils > Options > Éditeur de texte > Extension de fichier, ajoutez les extensions cu et cuh, avec l'éditeur Visual C++
Ensuite, il doit connaître les mots à mettre en évidence.
Cependant, cela ne vous apportera pas la coloration syntaxique du code. Pour ce faire, ouvrez le fichier C:\Program Files\Microsoft Visual Studio 9.0\Common7\IDE\usertype.dat (chemin à modifier selon votre installation). S'il n'existe pas, créez-le. Ajoutez-y le contenu de C:\Program Files\NVIDIA Corporation\NVIDIA CUDA SDK\doc\syntax_highlighting\visual_studio_8\usertype.dat. Il s'agit de l'ensemble des mots-clés, des types, des variables prédéfinies, et des fonctions mathématiques de base de CUDA. Ce fichier convient aux versions 7.0, 7.1, 8.0 et 9.0 de Visual Studio.